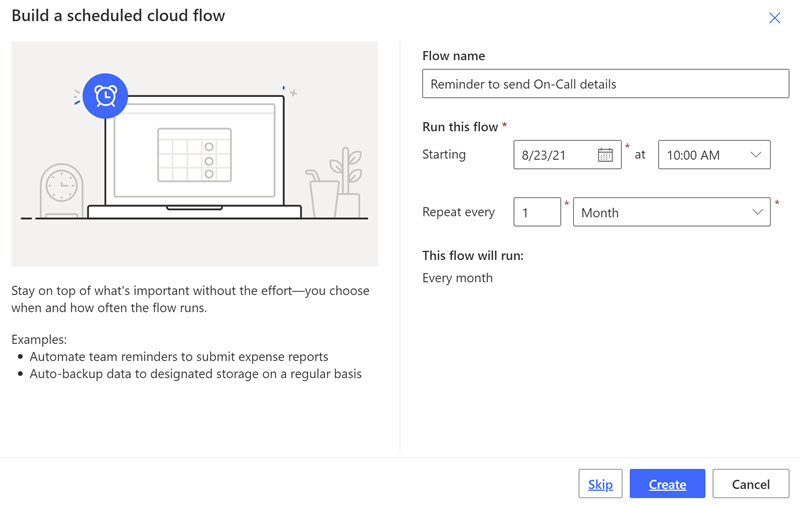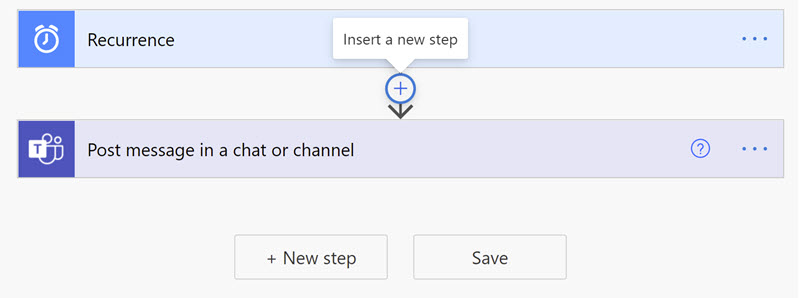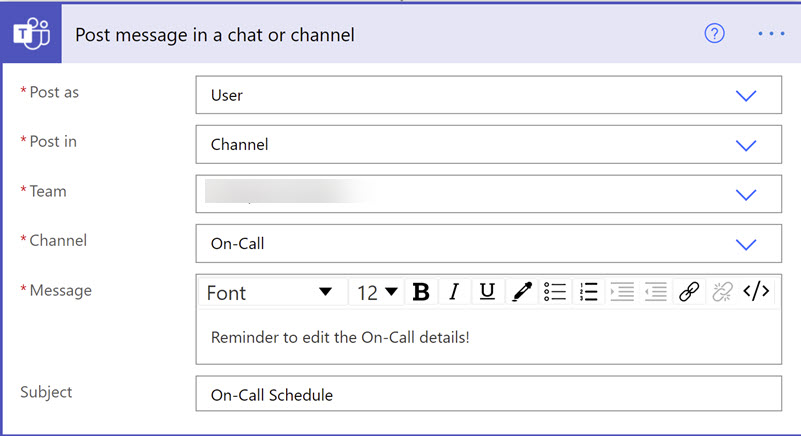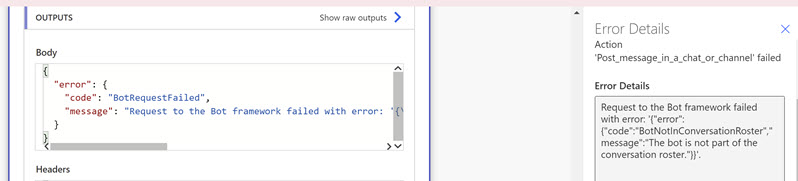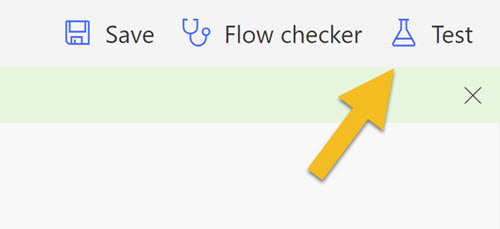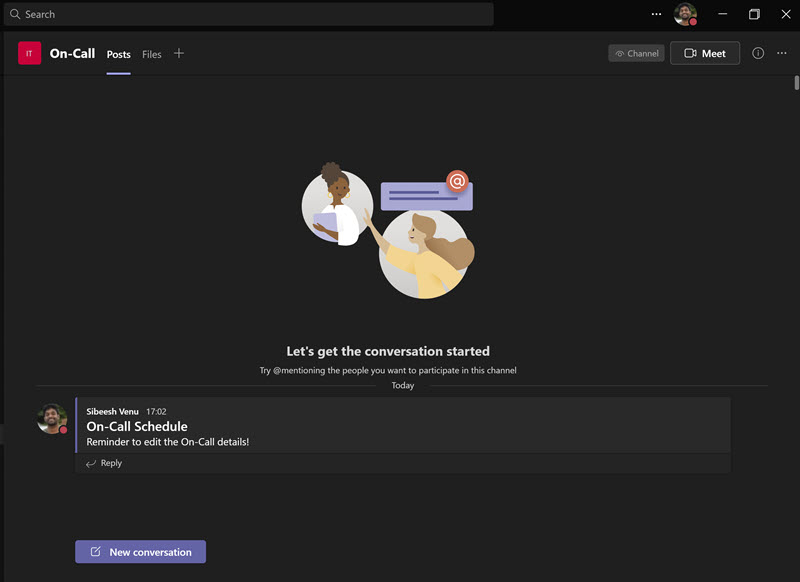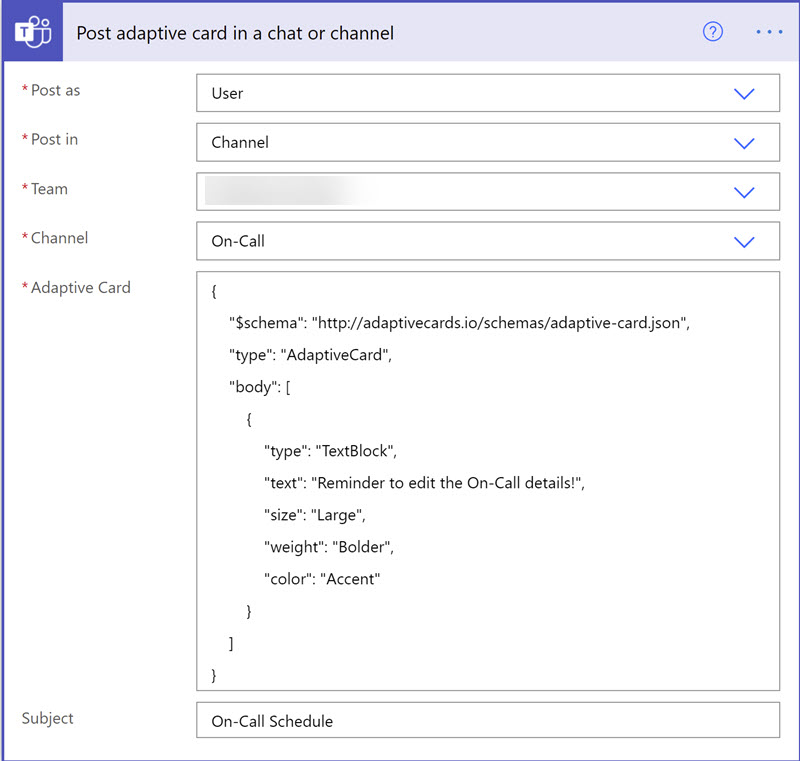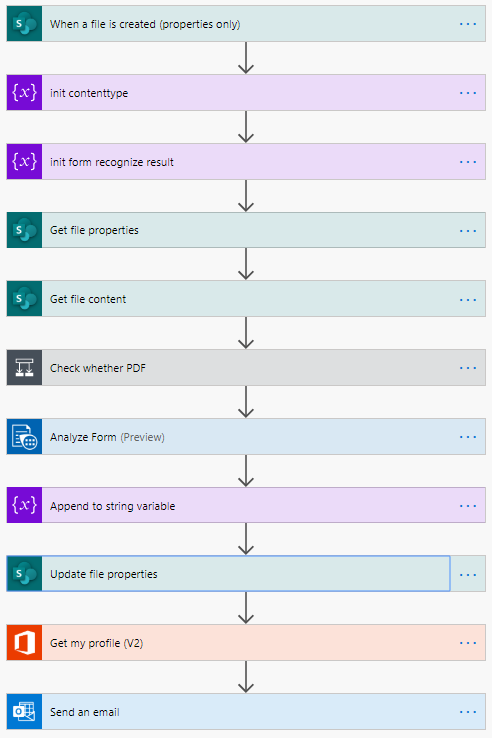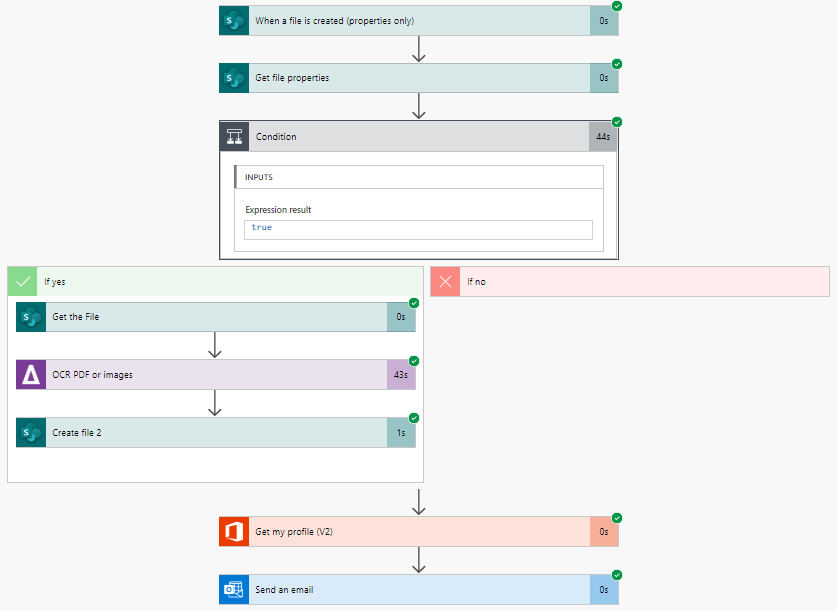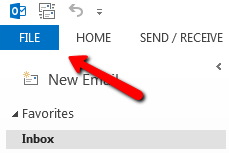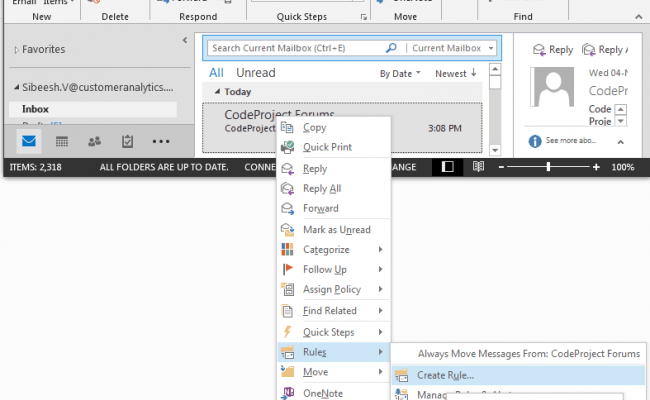Reminder to a Teams Channel Using Power Automate Flow

Playing with Power Automate Flow is fun and its capabilities are outstanding. I recently had to create a private channel in Teams and I had to update a file manually each month on a specific date as this data will be used by our Payroll team, thus it is vital to update this document without fail. So, I thought to use Microsoft Flow to remind me by posting a message to that private channel as a reminder. Here in this post, we will see how easily we can create a Flow to do that.
Configure the flow
To create a Flow you must sign in to the Power Automate portal, and then click on the + Create button on the left panel. As we need to do this every month, we can create a Scheduled cloud flow by clicking on the option “Scheduled cloud flow”. That should give you a pop-up as proceeding.
Fill in all the details in the pop-up and then click on the button Create, which should redirect you to the Flow edit page where you can add the steps to your flow. Now, click on the + icon to insert a new step (you can see this when you hover over in the flow section) and add the step “Post message in a chat or channel”.
You need to make sure that you are adding the right values in the step as proceeding.
Please be noted that if you select the “Post as” as “Flow bot”, you will get an error “Request to the Bot framework failed with error: '{"error":{"code":"BotNotInConversationRoster","message":"The bot is not part of the conversation roster."}}'. when you run your flow”. This is because the Flow bot doesn’t have access to the private channel, if you are using a public channel this should be fine. In my case, it is a private channel, thus it is important that I must use the “Post as” as “User”.
Once it is done, click on the Save button and then click on the Test button so that we can test our Flow.
Select the option to trigger manually and that should start your flow and you should be able to see the Run history as proceeding.
You should also be able to see this message in your private channel now.
Change the flow to use Adaptive card
This is an optional step to send the message as an Adaptive card in Teams. To do this, edit your flow to use the step “Post adaptive card in a chat or channel” and fill in all the details as we did before.
To use the Adaptive Card design, we must provide the card design in a JSON format. Preceding is the JSON I have used.
Once you add the new step, you can remove the previous step, save the flow and run again. I am sure that you liked the new flow than the old one. You can edit the styling as you wish.
Conclusion
Thanks for reading this post, and here we learned,
- How to configure a flow?
- How to use the Power automate Flow as a reminder to send a message to a private Teams channel?
- How to use an Adaptive card in Flow?
About the Author
I am yet another developer who is passionate about writing and video creation. I have written close to 500 blogs on my blog. And I upload videos on my YouTube channels Njan Oru Malayali and Sibeesh Passion. Please feel free to follow me.
Your turn. What do you think?
Thanks a lot for reading. Did I miss anything that you may think is needed in this article? Could you find this post useful? Kindly do not forget to share your feedback.
Kindest Regards
Sibeesh Venu