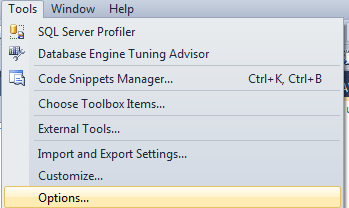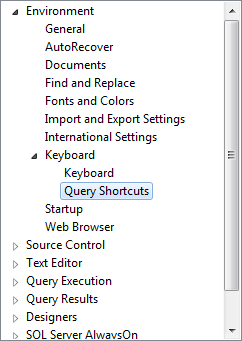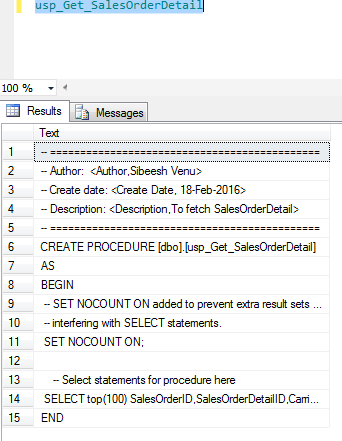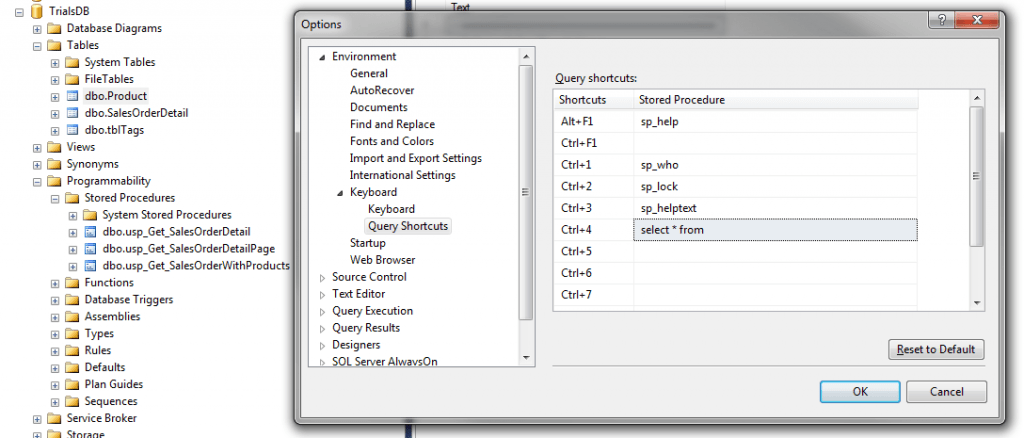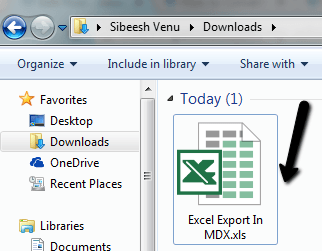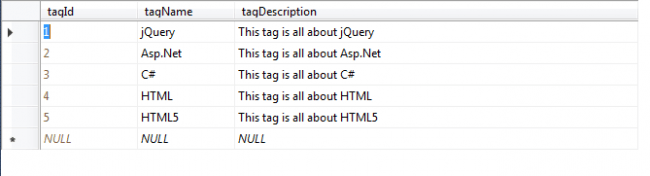Keyboard Query Shortcuts In SQL Server Management Studio
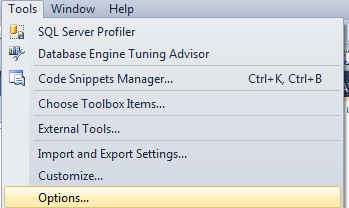
In this article we are going to see some shortcuts that may be useful to you when you work with SQL Server Management Studio. You can always uses some custom queries too as query shortcuts in SSMS. Here I am going to show some most used the queries shortcuts. I hope you will like this.
Background
If you are a dot net developer or if you are working with any Microsoft technologies, you must have some experience in working with SQL and SQL Server Management Studio. But as a developer we always try to achieve the things in a simple manner. Isn’t it? This is where we are going for keyboard shortcuts. We do have an option to set and use the keyboard shortcuts in SSMS too. I will explain those.
Keyboard Query Shortcuts In SSMS
First of all let me tell you an example of where we can use the keyboard shortcuts. We know how to create stored procedures right? There procedures are created in a folder called ‘Stored Procedures’ under Programmability. Now let us assume that I have a stored procedure with name as usp_Get_SalesOrderDetail. Now if you need to see the queries we have written in that stored procedure, what will you do? You have two options,
Now my question is, in this scenario, whenever you need to see the stored procedure you need to type sp_helptext right? How can we overcome this situation? Here we can set the keyboard shortcuts.
Setting the keyboard shortcuts
Go to Tools -> Options.
Go to Environment -> Keyboard -> Query Shortcuts
On the right side you can see some shortcuts which are by default in SSMS. Now if you need to add a new one, just click on any column under Stored Procedure column.
Click OK. Now please go to a query window and select the stored procedure then press CTRL+3, it will show the stored procedure.
No if you need to select all the records from a table when you select the table and press CTRL+5(You can select any key). You can make the shortcut as follows.
Now please go ahead and select the table name from the query window and press CTRL+4(The key we selected). I hope you got the result as expected. Have a happy coding!.
Conclusion
Did I miss anything that you may think which is needed? Could you find this post as useful? I hope you liked this article. Please share me your valuable suggestions and feedback.
Your turn. What do you think?
A blog isn’t a blog without comments, but do try to stay on topic. If you have a question unrelated to this post, you’re better off posting it on C# Corner, Code Project, Stack Overflow, Asp.Net Forum instead of commenting here. Tweet or email me a link to your question there and I’ll definitely try to help if I can.
Kindest Regards
Sibeesh Venu