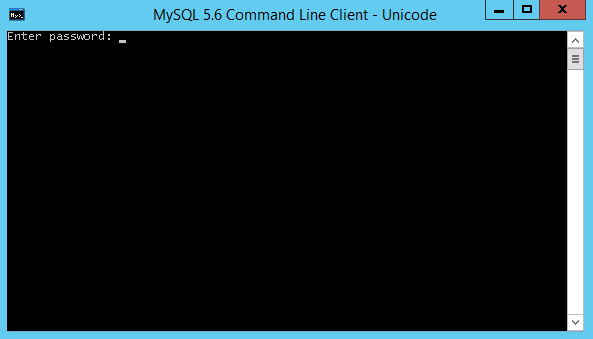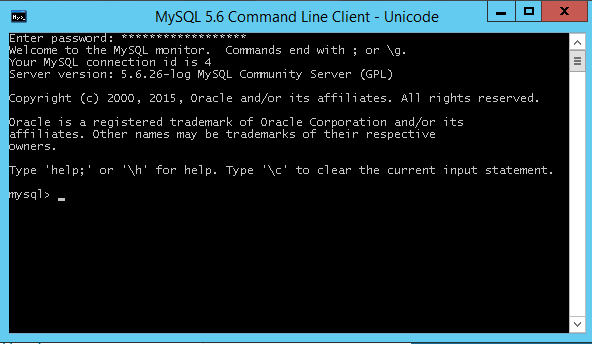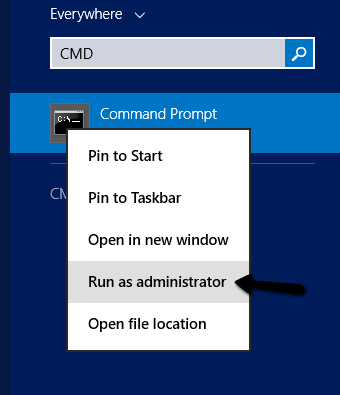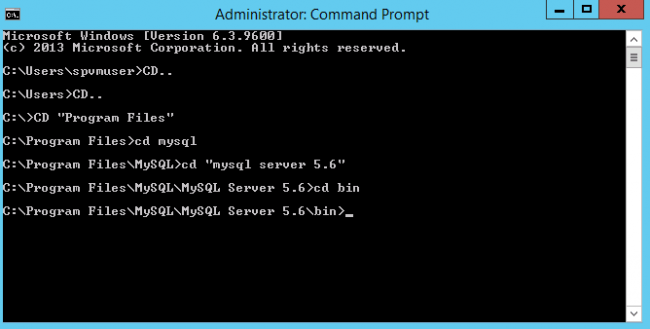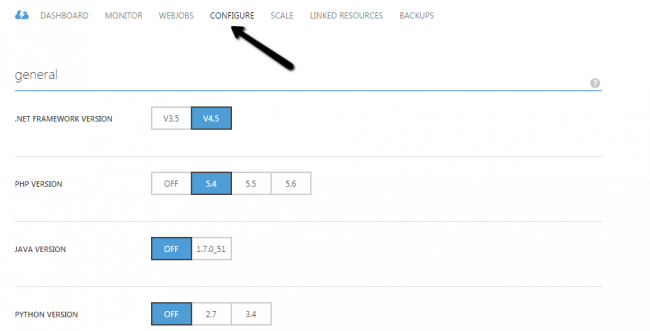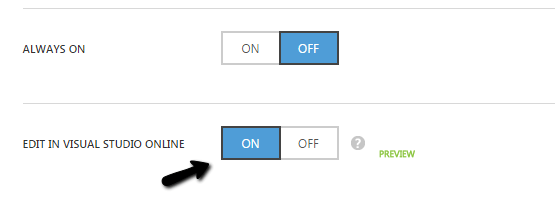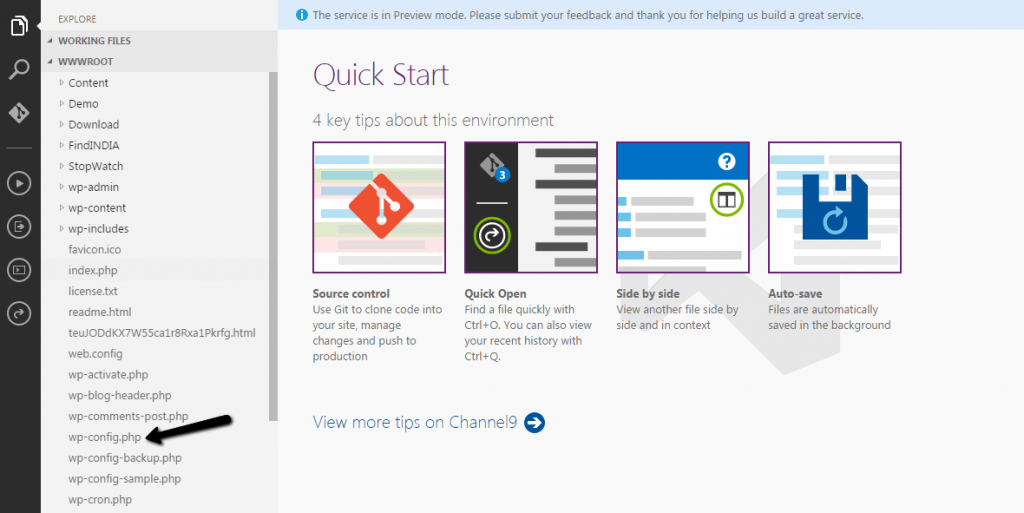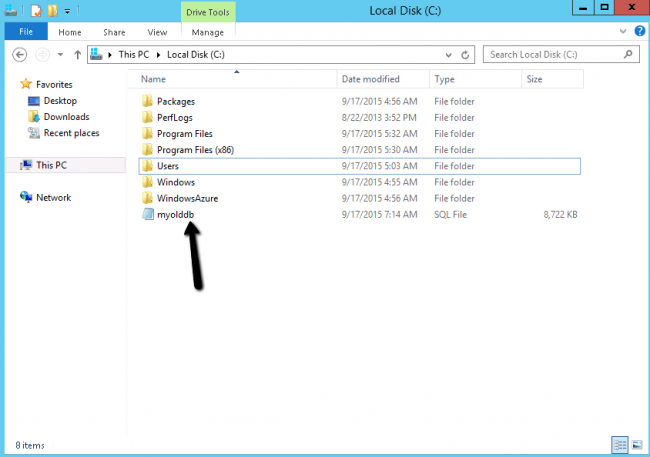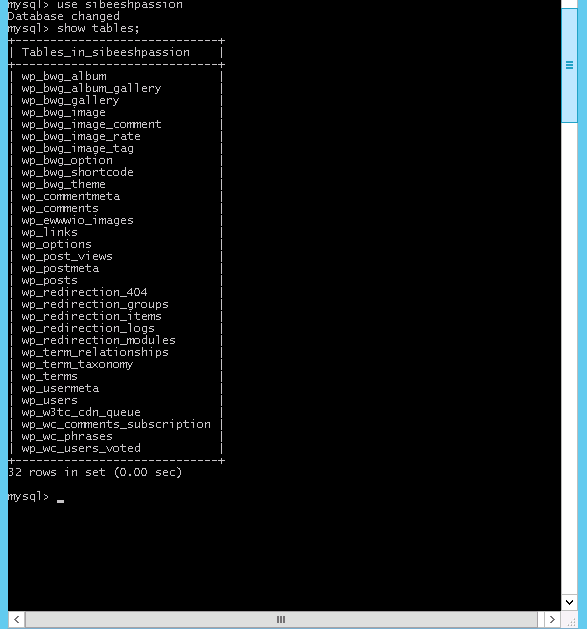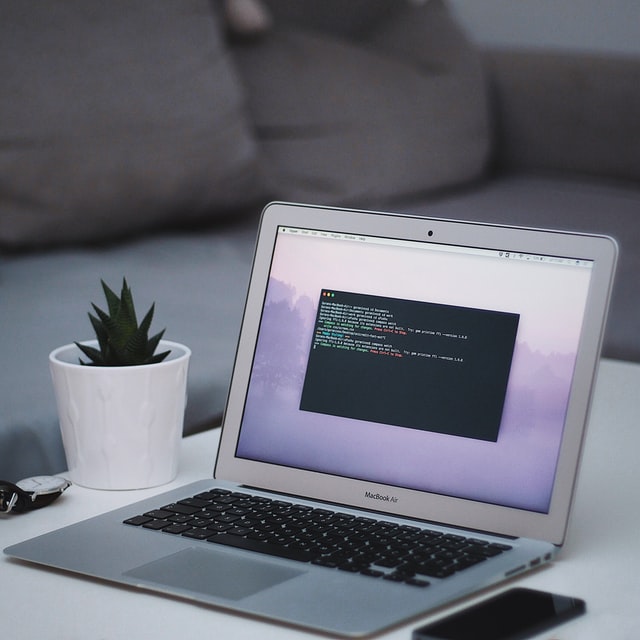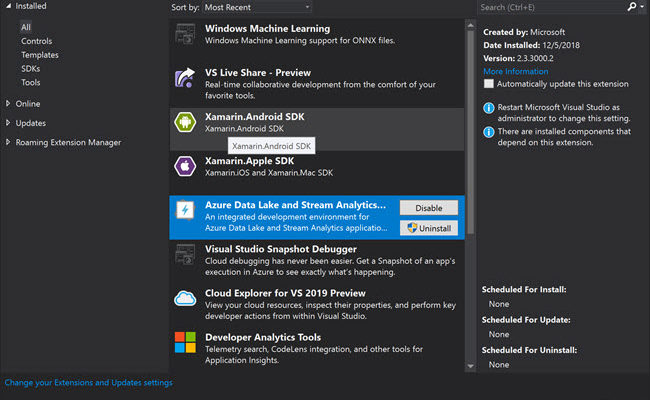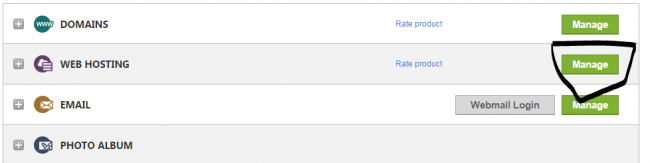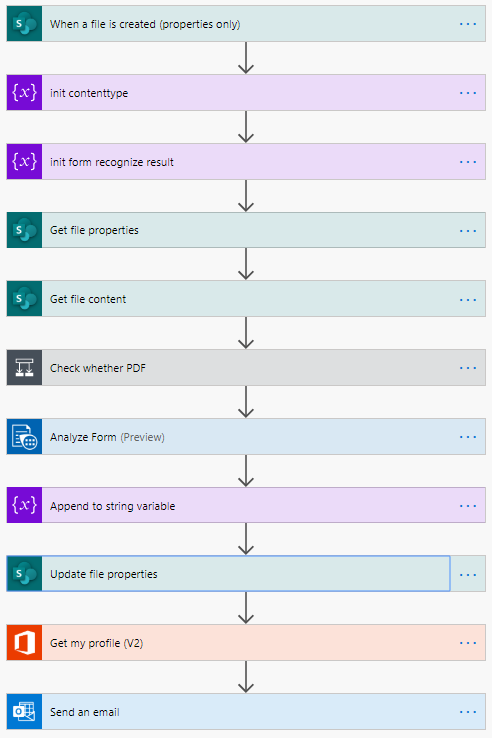Back Up your ClearDB and restore in Azure Virtual Machine MySQL
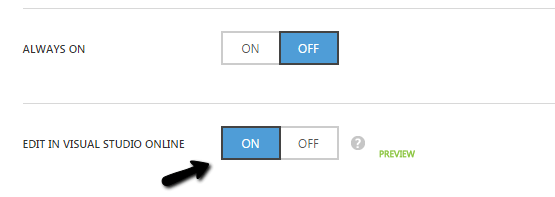
[toc]
Introduction
This article explains how you can back up and restore your clear db MySQL database in a virtual machine in Azure. If you are new to azure virtual machine, I strongly recommend you to read here: Create Virtual Machine In Azure. You can also find how to install MySQL in Azure Virtual Machine here Install MySQL in Azure . I hope you will like this.
If you are new to azure, I recommend you to read here: Azure
Background
I hope you read my articles related to Virtual Machines in azure. If not, please read those. I was being limited to use only 20 MB size since one of the MSDN subscription was providing me ClearDB. So I thought of creating a virtual machine and install MySQL. Then I restored my previous Database to my new Database. Here in this article, I will share you the steps to back up and restore your database.
Steps to Back Up your ClearDB and restore
Login to your azure portal https://manage.windowsazure.com
Login to your Azure Virtual Machine
Hope you have already installed MySQL in your Virtual Machine. If so, we are ready to go.
Go to start menu, and type MySQL, you will be shown some results. Click on the MySQL command line section.’
Provide your MySQL password.
You will be getting a welcome message as shown below.
Create a database by executing a query as follows.
[sql]
CREATE DATABASE DATABASENAME;
[/sql]
Go to start again, type cmd, right click and run as administrator on the result as follows.
Go to MySQL bin folder by executing the commands as shown in the below image.
Before going through the back up process, we need to make sure that our website related files can be opened with on-line visual studio.
For that you need to follow the below steps.
Go to your windows azure portal, click on the web application you need to edit. Once you done that, you can see the dashboard for that web application. Click on the configure.
Scroll down and switch on edit in visual studio on-line option.
Now if you go to the options given in your dashboards right area, you can see edit in visual studio on-line option.
Just click on that option, and you will be opened visual studio on-line with your application files.
Now go back to your command prompt in your virtual machine and type a command as follows.
In the above command, what we do is, creating back up from our old database to a new file . Make sure that you have given the correct details.
1. User Name
2. Host Name
3. Database Name
These information you can get from the wp-config.php file from your web application folder. Remember we have enabled open with visual studio on-line option? Please go back to that and copy the needed information from wp-config.php file.
So once you execute that command you can get a script file in your c folder, In my case I gave the path as C and the file name as myolddb. So I got the script file as follows.
The next thing we need to do is, restoring the back up to our new database right? Hope you already got back up file.
Go to the command prompt again. Type the command as follows.
Please be noted that you need to give your new username you have created for your new MySQL database and the new database name here.
In my case vmmysqluser was the username and sibeeshpassion is the database name.
Now it is time to check the database is restored or not. We have some set of queries for that.
First of all change the database to your new database.
[sql]
use yournewdatabasename;
[/sql]
When you run the above query, you will get a message saying database changed.
Now we will see the tables inside this new database.
[sql]
show tables;
[/sql]
It will result the list of tables inside this new database.
So we have successfully done back up and restoring our MySQL database in azure virtual machine.
Conclusion
Did I miss anything that you may think which is needed?.Have you ever tried virtual machine in azure?. If not, I strongly recommend that. Is this post helped you do back and restore your old database to new one? I hope you liked this article. Please share me your valuable suggestions and feedback.
Your turn. What do you think?
A blog isn’t a blog without comments, but do try to stay on topic. If you have a question unrelated to this post, you’re better off posting it on C# Corner, Code Project, Stack Overflow, Asp.Net Forum instead of commenting here. Tweet or email me a link to your question there and I’ll definitely try to help if I am able to.
Kindest Regards
Sibeesh Venu